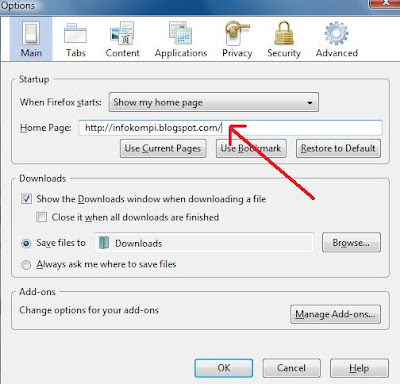After opening Firefox (if not open).
On the menu bar select TOOLS, click on OPTIONS from the pull down menu, see fig 1.1 below:
This is the Firefox Options dialogue box, click on the PRIVACY icon (labeled A in fig 1.2) and then click on the CACHE tab (labeled B in fig 1.2).
© Copyright 2001-2008 infokompi.blogspot.com

You have the option of changing the amount of disk space Firefox uses for its cache, the value is in MB (Megabytes). The default value is 50MB, this is about right for most users, change if required.
Click the CLEAR CACHE NOW button to delete any files that are in the cache.
Then click the OK button (fig 1.2). Readmore...